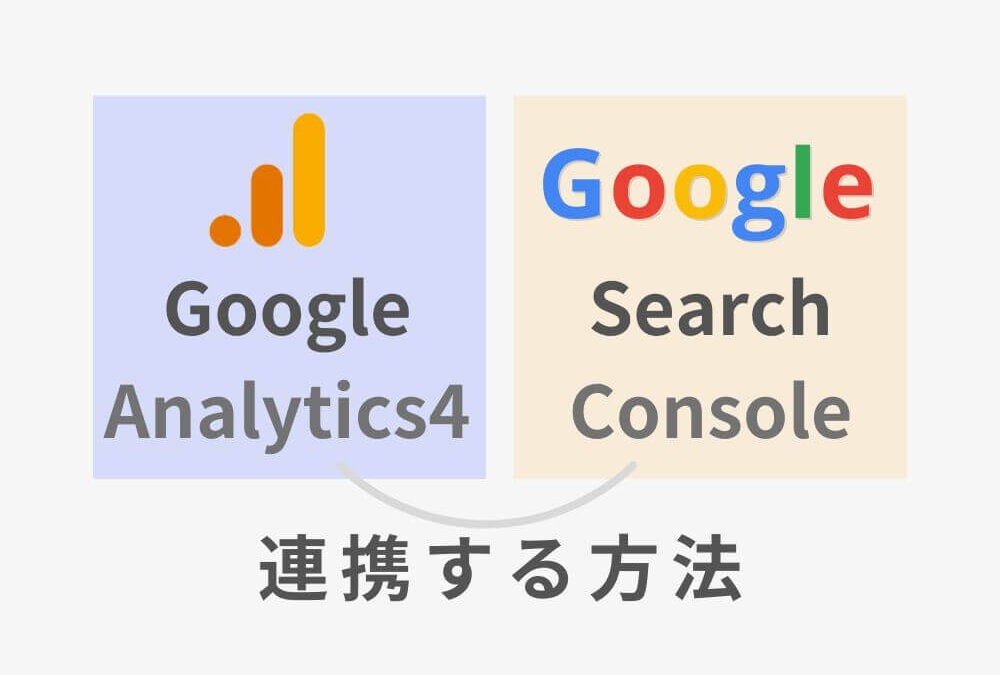このページでは、Googleアナリティクス4(以下「GA4」)とGoogleサーチコンソールを連携する方法をステップで分かりやすくご紹介します。
GA4とはGoogleが提供するウェブ解析ツール「Google Analytics」の最新バージョンのことです。2024年11月現在Googleアナリティクスを新たに設定した人や、問題なく見れている人は全員GA4です。
以下、画像付きで分かりやすく解説していますので、ぜひ参考にしていただけたら幸いです。

株式会社ウェブリシェ代表。8年以上SEOを中心としたコンテンツマーケティングを専門に行い、数々のWEBメディアに携わってきた。店舗や企業向けにHPやオウンドメディア、SNSを活用したWEB集客支援を行う。
兵庫県・神戸でホームページ制作やSEO対策ならウェブリシェへご相談ください。全国対応もしています。
- GA4とサーチコンソールを連携する前の確認事項
- GA4とサーチコンソールを連携するメリット
- GA4とサーチコンソールの連携手順
- STEP1 GA4の管理をクリック
- STEP2 「Search Console のリンク」をクリック
- STEP3 「Search Console のリンク」で「リンク」をクリック
- STEP4 「アカウントを選択」クリック
- STEP5 プロパティにチェックを入れて「確認」をクリック
- STEP6 管理するプロパティを確認して「次へ」をクリック
- STEP7 ウェブストリームの「選択」をクリック
- STEP8 データストリームを選択で「選択」をクリック
- STEP9 「次へ」をクリック
- STEP10 「送信」をクリック
- STEP11 「リンク作成済み」と表示され完了
- STEP12 連携の完了メールが届きます
- STEP13 関連付けられているサービスを確認
- GA4とサーチコンソールの連携を確認する方法
- GA4とサーチコンソールの連携ができない原因と対処法
- GA4とサーチコンソールの複数連携はできない
- まとめ
GA4とサーチコンソールを連携する前の確認事項
GA4とGoogleサーチコンソールを連携する前に、以下の準備ができていることをご確認ください。
大前提としてGA4とサーチコンソールが設定済みであること
連携するためには「GA4プロパティ」と「サーチコンソールプロパティ」が作成済みであることが必要です。簡単に言うと、連携したいGA4とサーチコンソールが既にあればOKということです。
連携できる権限があること
GA4では「編集者」以上、サーチコンソールでは「オーナー」または「フル」の権限が必要です。もしあなたに権限がない場合は、メインの管理者に権限の付与を依頼してください。
GA4とサーチコンソールを連携するメリット
GA4とサーチコンソールを連携するメリットは、簡単に言うと「GA4の中でサーチコンソールのデータを確認できる」点です。
とはいえ、GA4からサーチコンソールのすべてを確認できるわけではありません。確認できるのは以下の部分です。
GA4でサーチコンソールのクエリが見れる
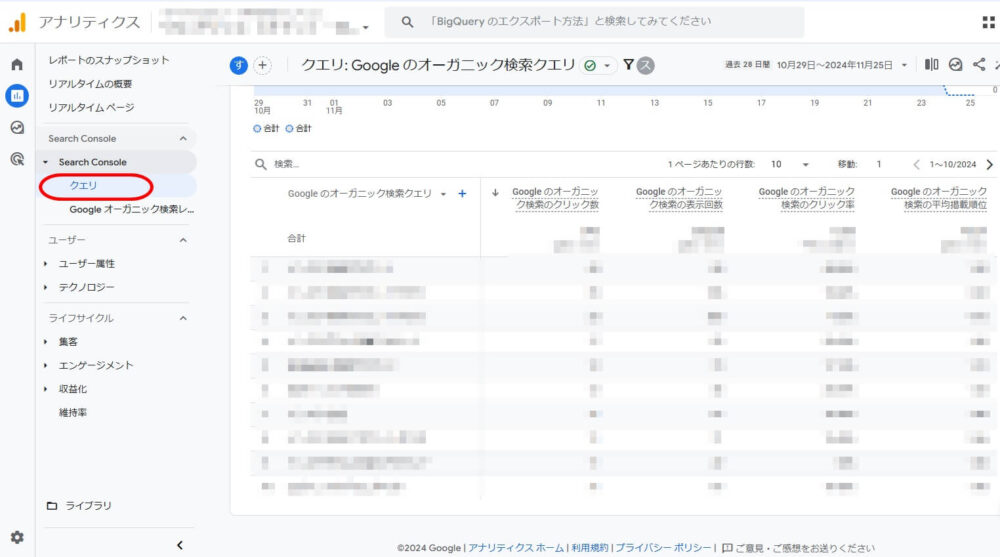
どのようなキーワードの組み合わせで検索されて流入があったのかが分かります。ただ、各ページごとの分析など詳細は確認できないため、簡易的なレポートにはなります。
GA4でサーチコンソールのGoogleオーガニック検索レポートが見れる
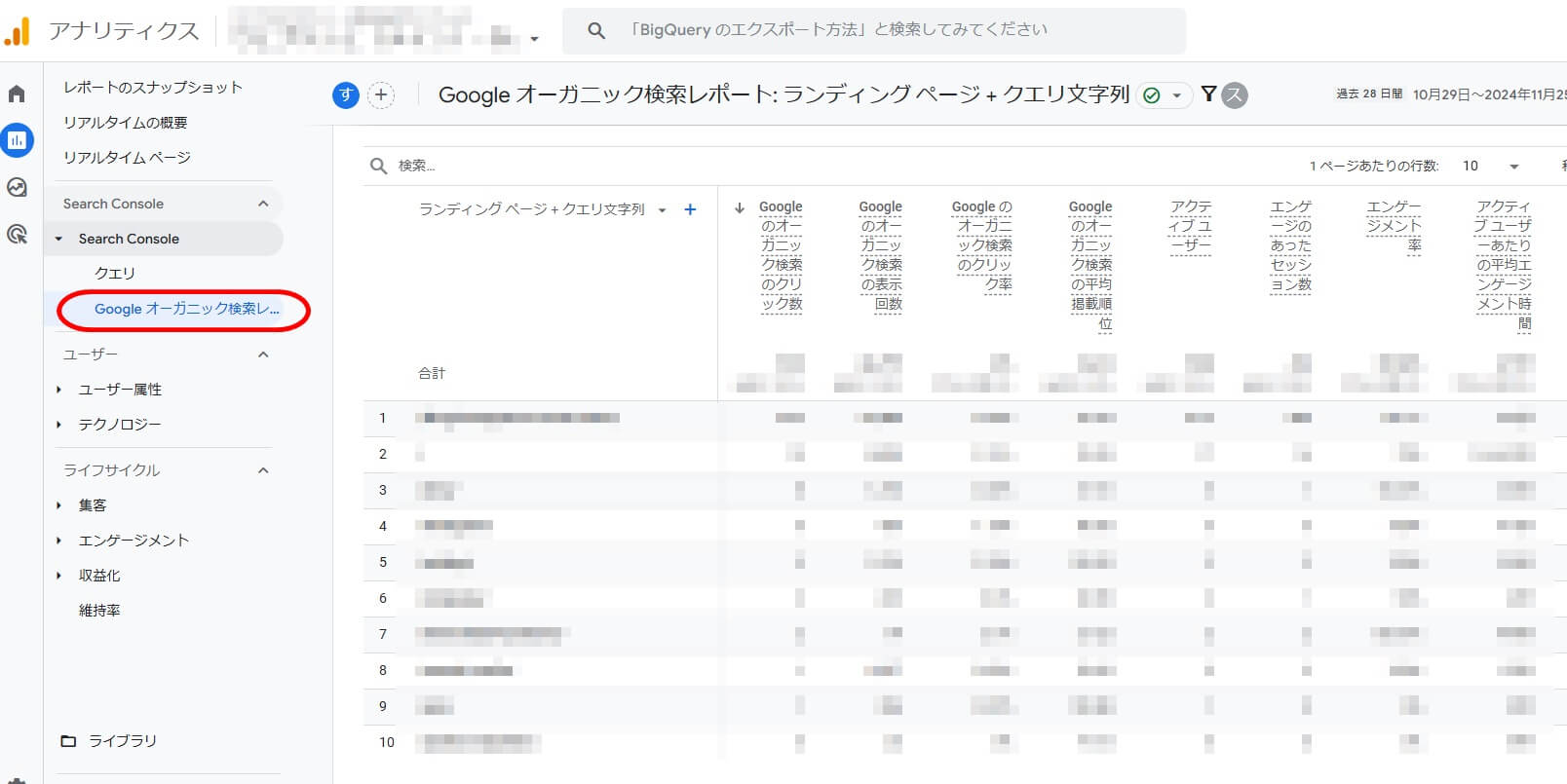
オーガニック検索レポートとは、自然検索、つまり検索エンジンから訪問された各ページのレポートが見れるということです。
どのページに流入が多くて、実際のエンゲージメント率(ちゃんと見てくれている率みたいなもの)は何パーセントで、滞在率はどれくらいでなど、各ページを比較しながら見れます。
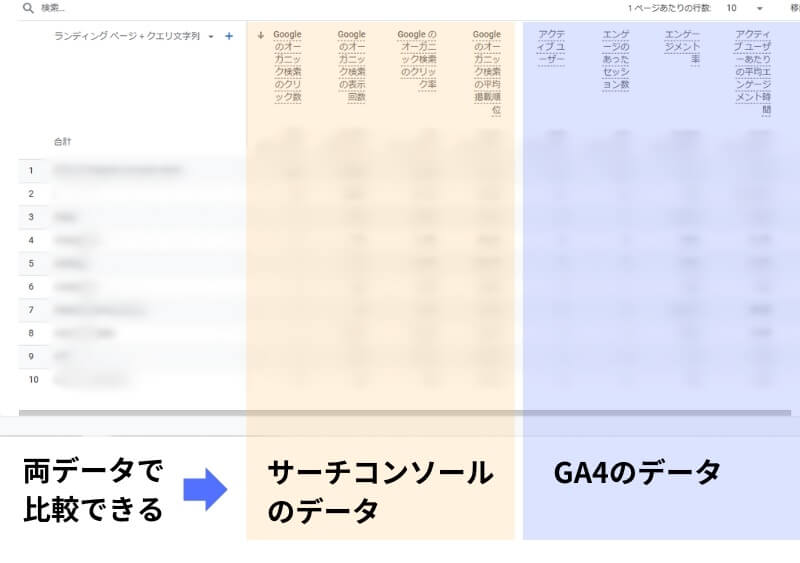
このように、GoogleサーチコンソールのデータとGA4のデータを横並びで比較しながら見れるのは、各社が販売されているデータ分析ツールなどを除いて、GA4とサーチコンソールを連携した場合のみとなります。
GA4とサーチコンソールの連携手順
連携はすぐにできますので、今この手順を見ながら作業をしていただければと思います。
Googleの提供しているサービスのため、常に仕様が変更される可能性がございます。
以下画像、弊社のクライアント様が特定される箇所は「ぼかし」ております。予めご了承ください。
STEP1 GA4の管理をクリック
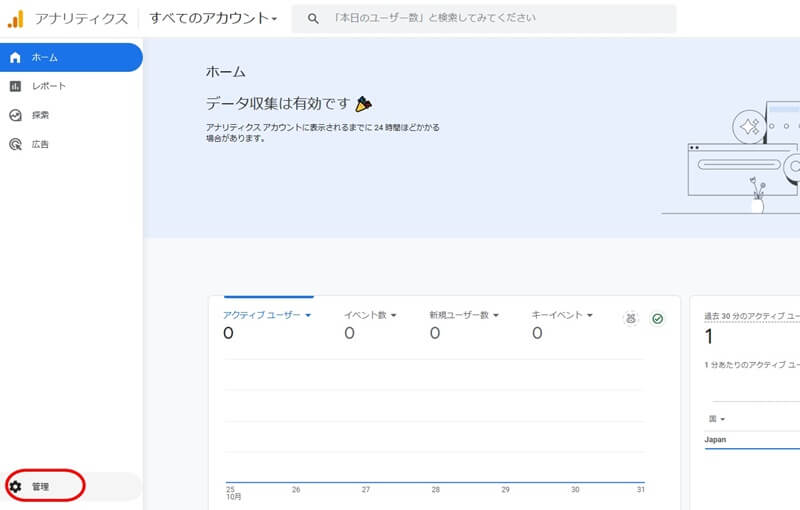
GA4ホーム画面から「管理」を選択してください。
STEP2 「Search Console のリンク」をクリック
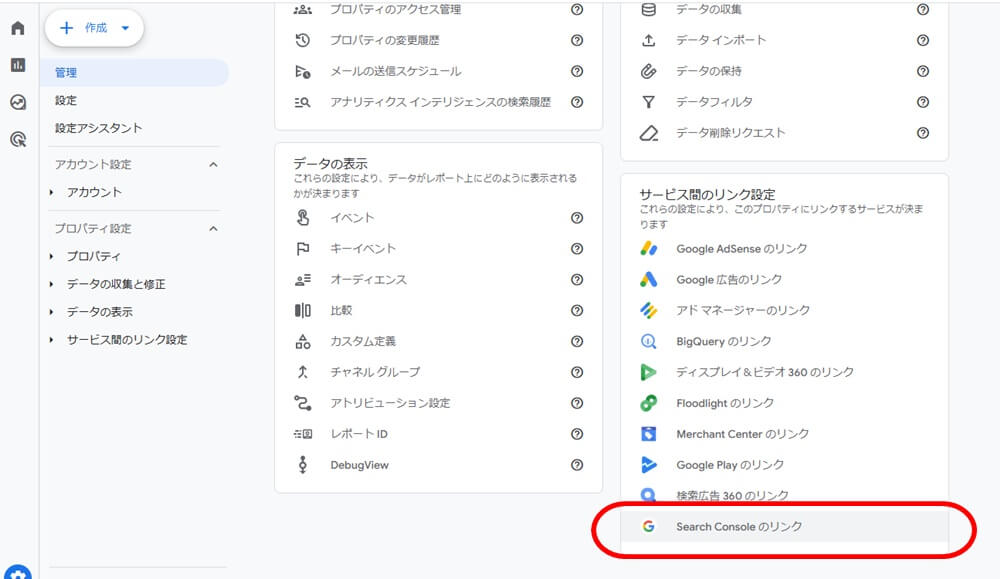
「Search Console のリンク」を選択します。
STEP3 「Search Console のリンク」で「リンク」をクリック
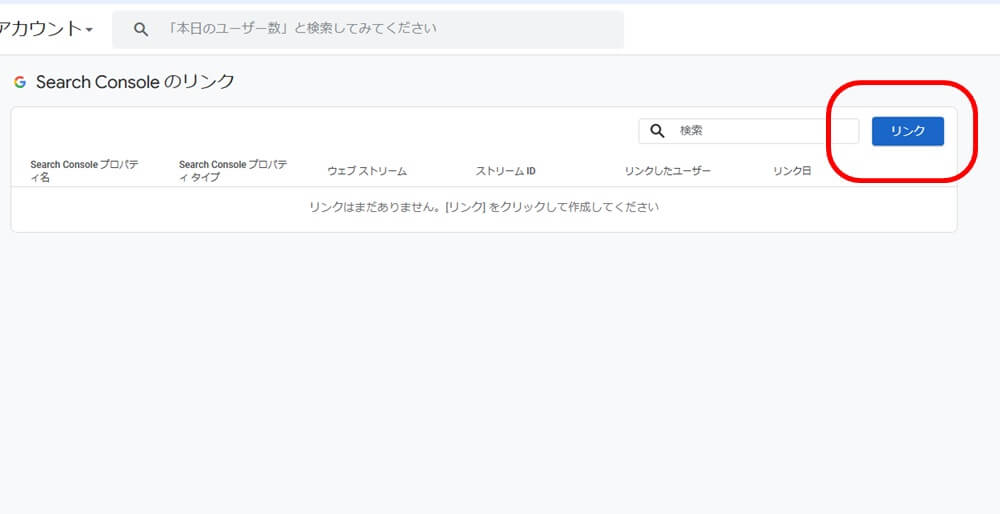
青色の箇所「リンク」を選択します。
STEP4 「アカウントを選択」クリック
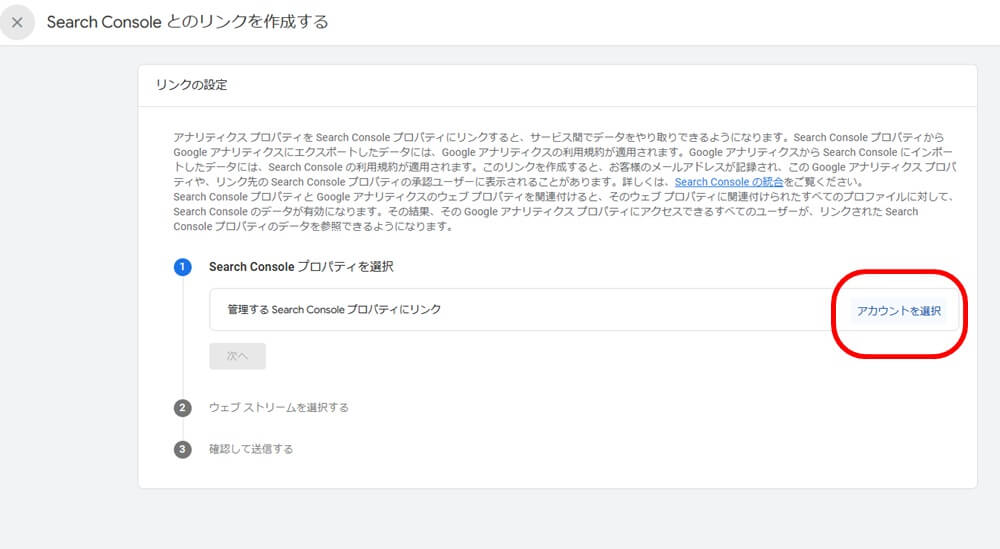
「Search Console プロパティを選択」で「アカウントを選択」を選択します。
STEP5 プロパティにチェックを入れて「確認」をクリック
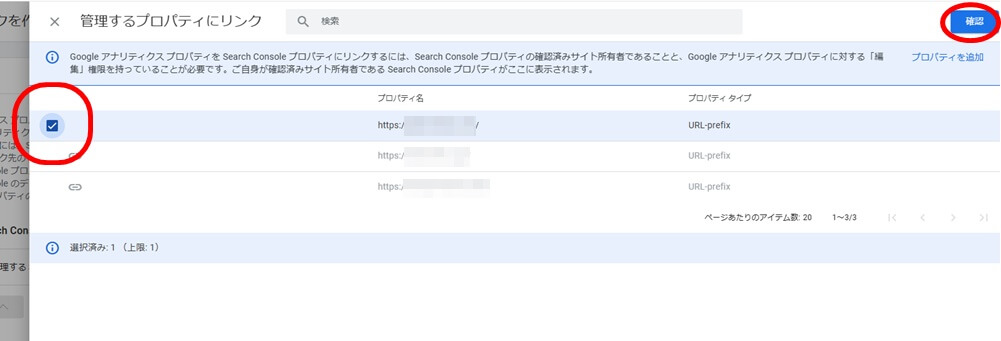
連携したいプロパティ名(URL)にチェックを入れて「確認」を選択します。
もし何も表示されない場合はあなたに権限がない可能性があります。GA4では「編集者」以上。サーチコンソールでは「オーナー」または「フル」の権限が必要ですので、管理者に権限を付与してもらってください。
STEP6 管理するプロパティを確認して「次へ」をクリック
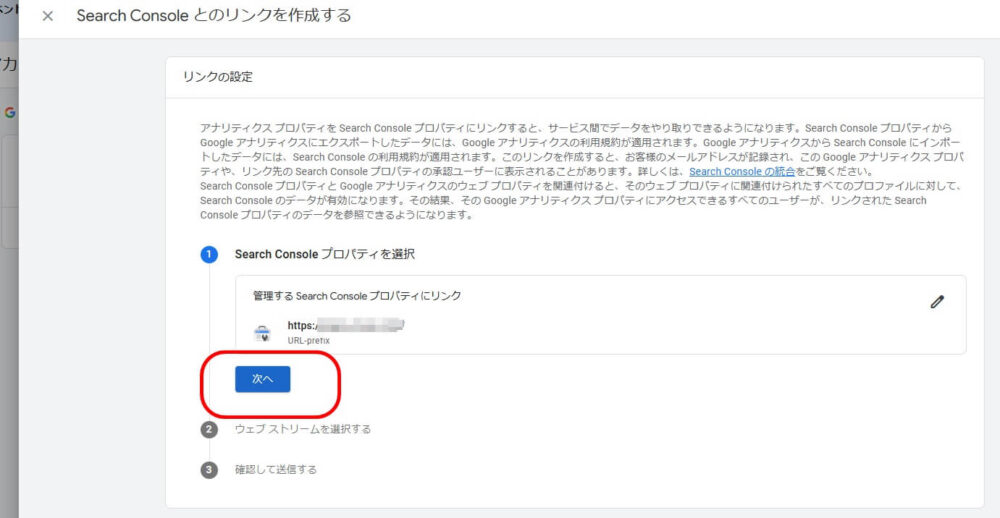
管理するプロパティが間違っていないか確認して「次へ」を選択します。
STEP7 ウェブストリームの「選択」をクリック
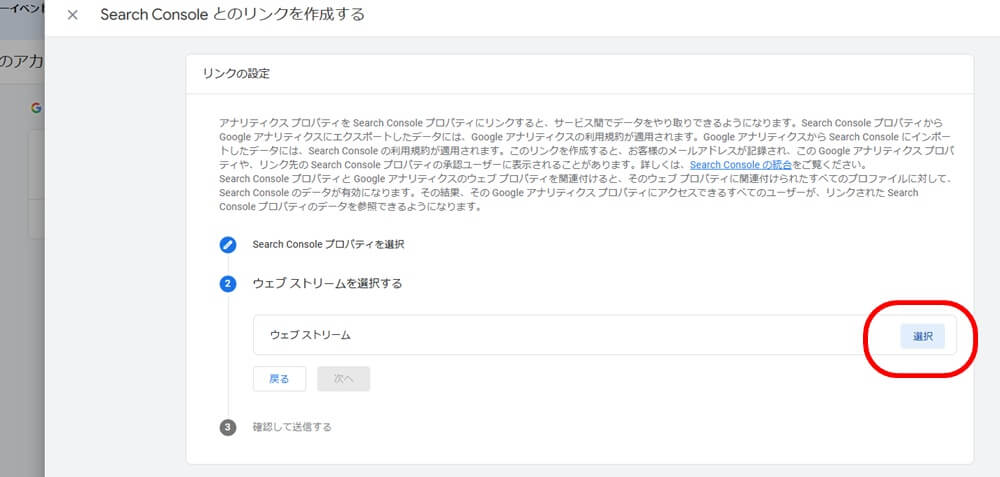
ウェブストリームを選択するで「選択」をクリックしてください。
STEP8 データストリームを選択で「選択」をクリック
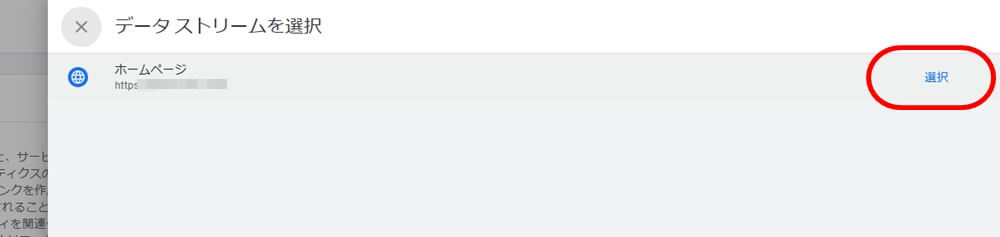
「選択」をクリックします。
STEP9 「次へ」をクリック
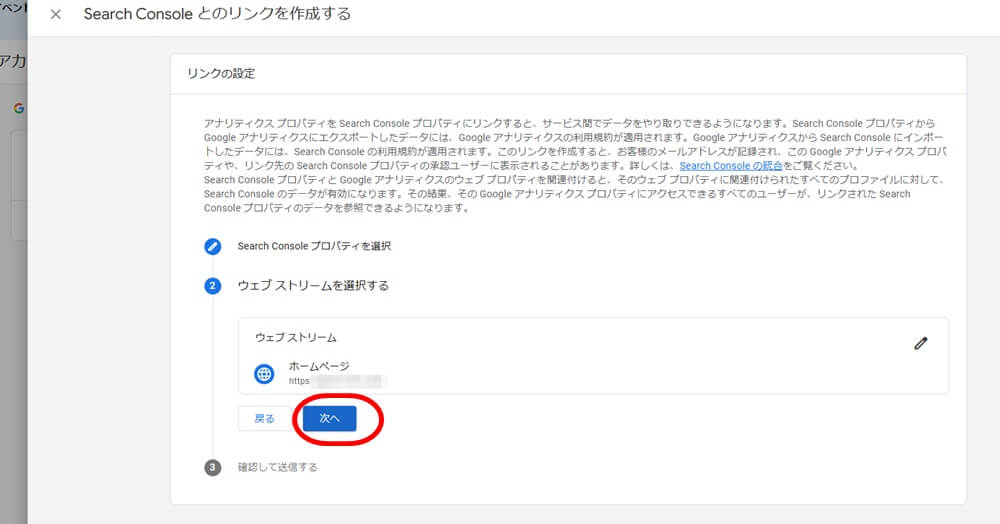
上のような画面になりますので「次へ」を選択します。
STEP10 「送信」をクリック
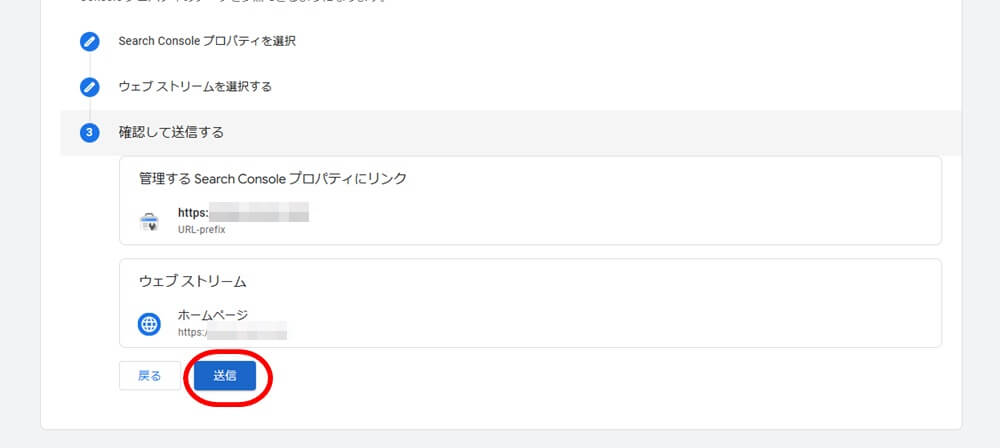
「送信」ボタンをクリックします。
STEP11 「リンク作成済み」と表示され完了
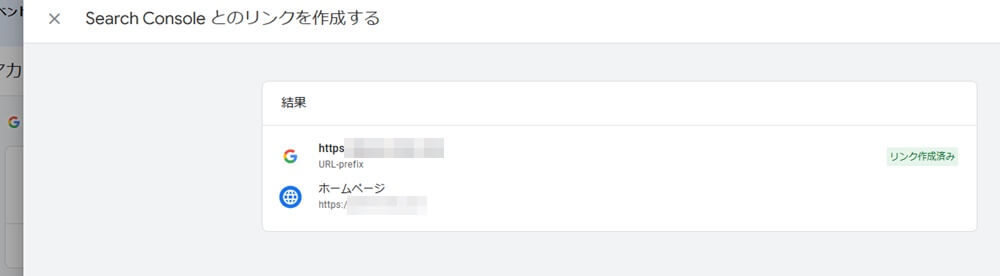
これで連携は完了です。
STEP12 連携の完了メールが届きます
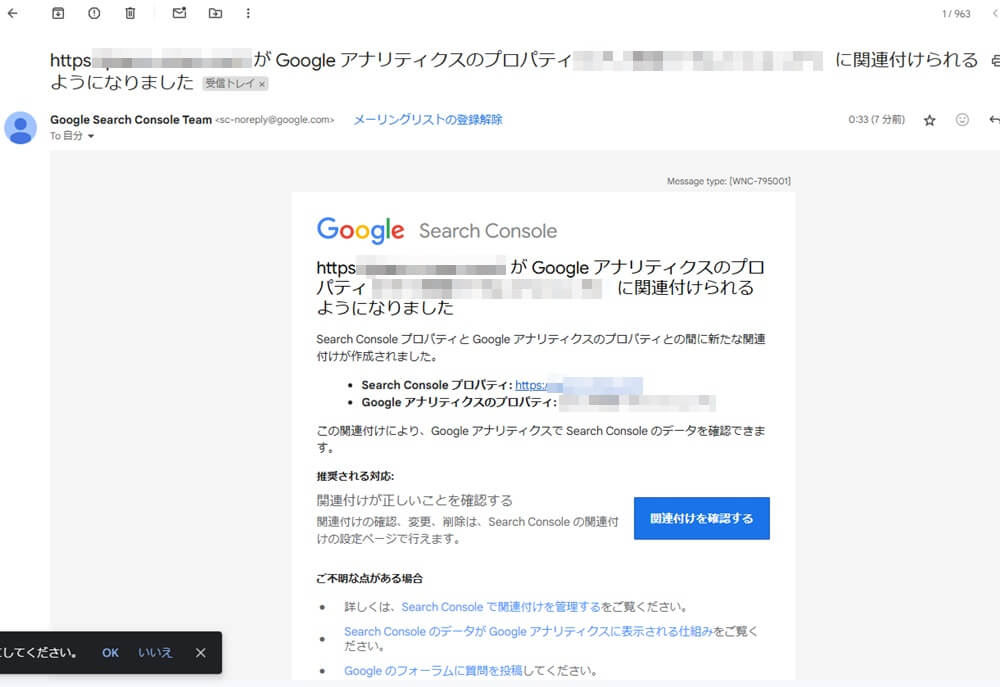
上の様に、Gメールで「関連付けられるようになりました」とメールが届きます。
「関連付けを確認する」をクリックすると下の様な画面になります。
STEP13 関連付けられているサービスを確認
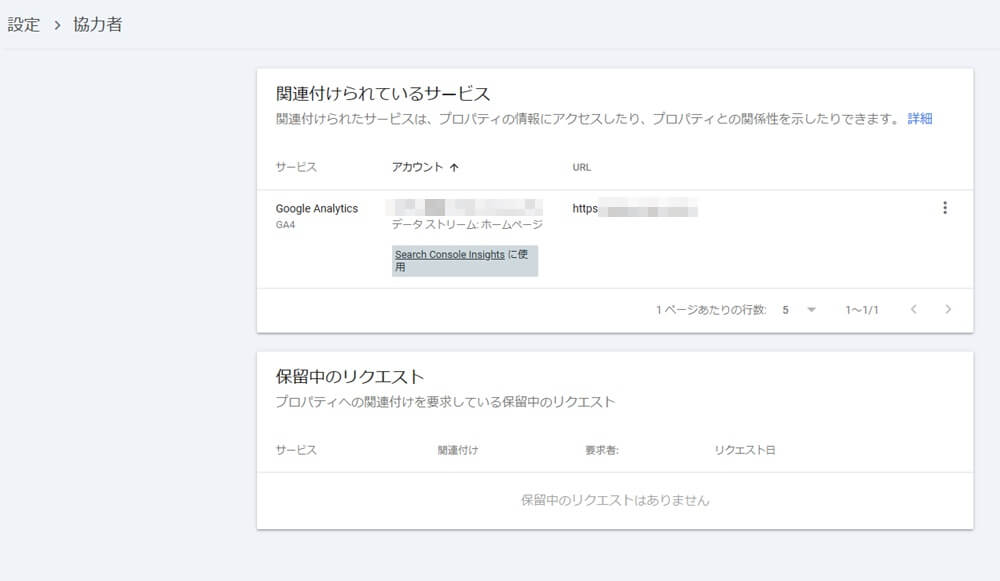
メールにある「関連付けを確認する」をクリックすると上のような画面が表示されます。
GA4とGoogleサーチコンソールが連携できている証拠となります。
GA4とサーチコンソールの連携を確認する方法
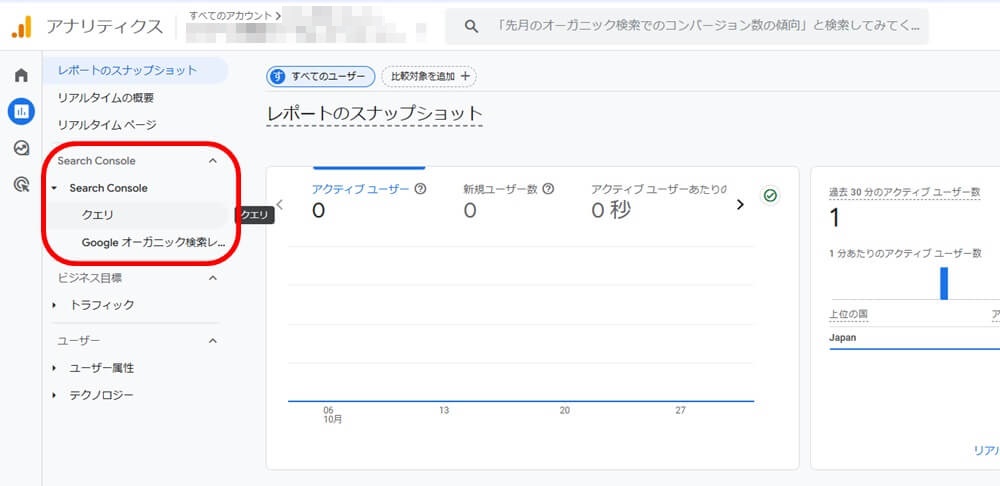
GA4の中に「Search Console」の項目が表示されていれば、連携はできています。
「Search Console」の項目が表示されるまである程度の時間を要する場合もありますので、1日くらい置いてから確認されるのが良いでしょう。
上の画像のようにGA4の中に「Search Console」を表示させる場合、以前は、GA4の「ライブラリ」から連携したサーチコンソールをコレクション内の「非公開」から「公開」にする必要がありました。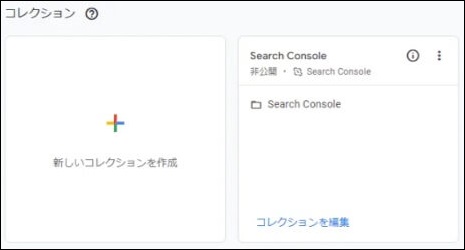
しかし、2024年11月現在はその必要はなく、自動的にGA4の中に「Search Console」が表示されます。
GA4とサーチコンソールの連携ができない原因と対処法
GA4とサーチコンソールの連携ができない場合の原因と対処法をお伝えします。
まだ反映されていないだけ
GA4とサーチコンソールの連携手順通りに最後までできたのに、GA4の管理画面に「Search Console」と表示されない場合、まだ反映されていないことが原因である可能性が高いです。
対処法としては、時間を置くことです。一旦忘れて次の日に確認してみると、管理画面に「Search Console」の項目が追加されているはずです。
既に他のサーチコンソールと連携されている
GA4と連携できるサーチコンソールは1つだけです。もし既にサーチコンソールと連携されている場合は、既存の連携を取り消してから、該当するサーチコンソールを連携してください。
権限を持っていない
既に解説していますが、GA4とサーチコンソールの連携を行うには
- GA4:「編集者」以上
- サーチコンソール:「オーナー」または「フル」
の権限をあなたが持っている必要があります。管理している人に、権限を与えてもらってください。
管理するGoogleアカウントが異なっている
- GA4を管理しているGoogleアカウント
- サーチコンソールを管理しているGoogleアカウント
が同一のアカウントではない場合、連携ができません。
対処法としては、
- GA4のプロパティに、サーチコンソールを管理しているGoogleアカウントを「編集」権限として追加する
- サーチコンソールのプロパティに、GA4を管理しているGoogleアカウントを「オーナー」または「フルアクセス」として追加する
これで解決します。
GA4とサーチコンソールの複数連携はできない
GA4プロパティとサーチコンソールプロパティは「1対1」の関係でしか連携できません。1つのサーチコンソールプロパティを複数のGA4プロパティに接続することは不可能です。
例)1つのWEBサイトで、WEB制作会社が「GAアカウントB」、WEB広告会社が「GAアカウントC」を持っている場合。サーチコンソールアカウントDが「GAアカウントB」と連携されている場合、「GAアカウントC」には連携できない。(下図参照)
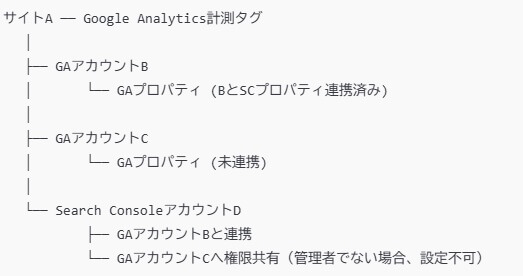
「GAアカウントC」とサーチコンソールアカウントDを連携したい場合は、「GAアカウントB」との連携を取り消し、新たに「GAアカウントC」と連携をする必要があります。
まとめ
ここまでGoogleアナリティクス4(GA4)とサーチコンソールを連携するメリットや方法をご紹介しました。
GA4とサーチコンソールを連携することで、キーワード流入やオーガニック検索の分析が簡単に行えます。手順はシンプルなので、ぜひ設定を進めて効果的なウェブ解析に活用してください。